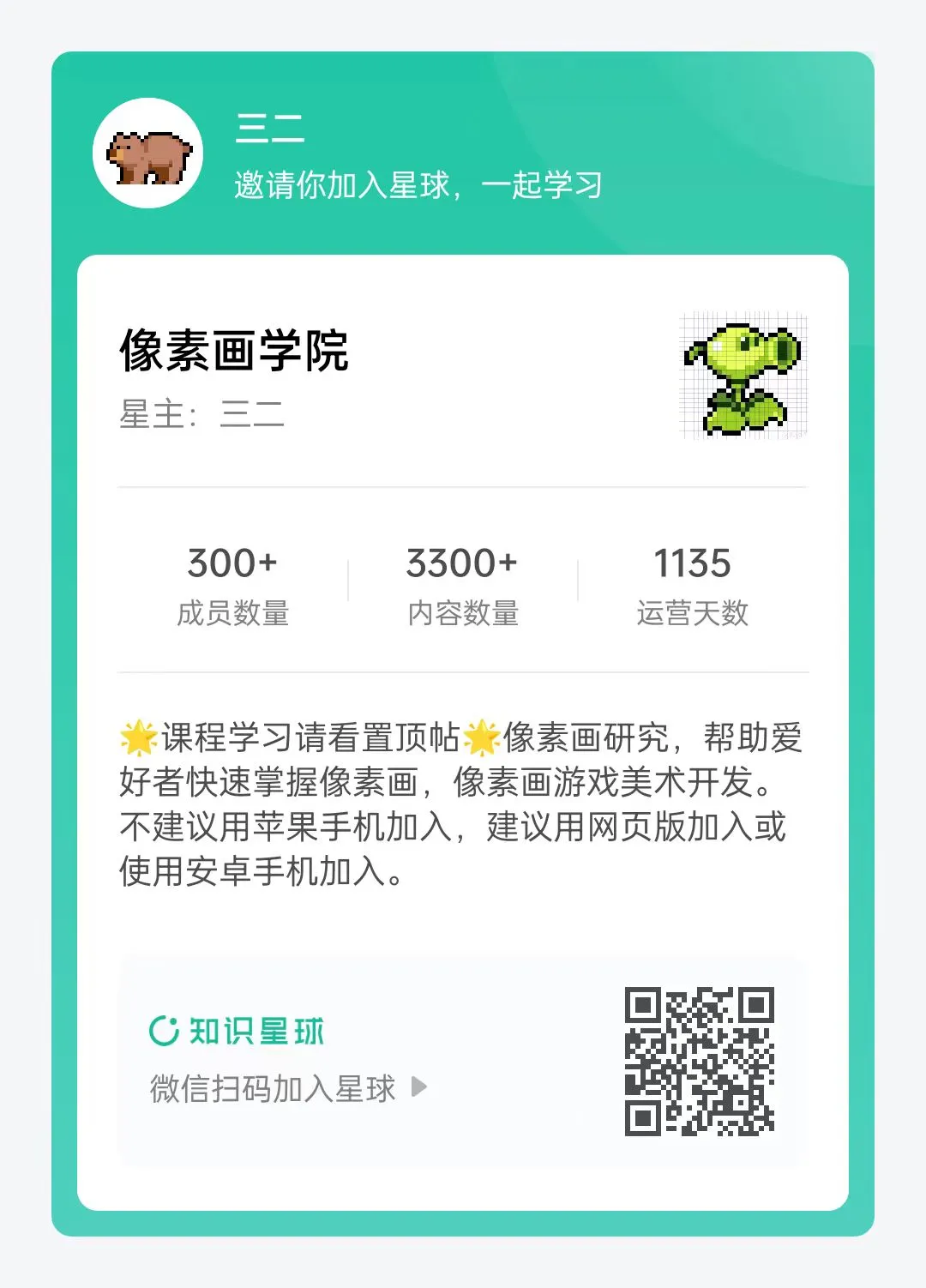关于aseprite画像素画你需要知道的一切
摘要:如果你想像专业的像素画家那样使用aseprite,又不愿意像我一样花7年时间练习。
关键词:像素画,aseprite
aseprite早期是开源的,如果你不想花20美元购买正版,可以自己去github打包一份早期版本,早期版本的功能画像素画仍然是绰绰有余的。
如果对英文不熟悉,还可以安装汉化插件。
现在打开aseprite,你会看到主菜单。在这里你可以打开文件或新建文件。

新建文件,这里有一些选项,但是真正注意的是宽度和高度,这是画布的尺寸。

颜色模式选择RGBA。
我喜欢透明背景,如果想要白色或黑色背景,可以用油漆桶工具填充。
将宽度和高度设置为32×32,点击OK。
在这个界面你会看到很多东西,一开始可能有点不知所措,没关系,我会告诉你所有重要的东西。

首先在右边,是所有的工具。我不会像笨蛋一样挨个去点击它们。这些工具都有快捷键,首先B代表铅笔。
你按下键盘B键盘,就可以激活铅笔工具。你可以看到顶部菜单栏会出现铅笔工具的参数设置。
每当选择了不同的工具,参数设置都会发生变化。

点击第一个框,可以更改铅笔笔刷尺寸。

也可以修改数字,或滑动鼠标滚轮来设置笔刷尺寸。
现在跳过一些选项,看一下像素完美功能,因为它很重要。没有开启它,画线的时候会产生很多多余的像素。

开启的话,线条就会变得漂亮。
接下来的2个方框可以实现水平和垂直对称,在画对称图案的时候会很方便。

接下来是E橡皮工具,按键盘E就可以激活。

用橡皮工具可以擦掉不需要的像素。
下一个是U形状工具,按下U键激活矩形,再按下U键会变成矩形填充工具。

如果按下shift+U,就会变成椭圆形,再按下shift+U会变成椭圆形填充工具。

徒手画一个圆很难,使用形状工具只需几秒钟。

接下来是M选框工具,这是除了铅笔之外最常用的工具。

选框工具可以选中要修改的像素,复制、粘贴、移动、删除、旋转、翻转。
如果想要同时选中多个区域,可以按shift+M。

或者按alt+shift+M,将不需要的选区删除。

按Q套索工具,可以用自定义形状来选择像素。

按W魔棒工具,魔棒可以选中任何颜色相同的像素。

如果勾选了Contiguous,魔棒就只能选中相邻的颜色相同的像素。开启之后,用魔棒点击表情的肤色,就无法再选中表情之外的肤色正方形,因为肤色和正方形没有连接在一起。

按alt键可以激活吸管工具,用吸管工具点击颜色,这个颜色就会变成当前的颜色。
然后是G油漆桶工具,可以填充颜色,像魔棒一样,可以勾选Contiguous限制油漆桶工具的能力。

然后是显示网格功能,这在游戏开发的时候,会很有用,比如限制了角色的尺寸是32×32像素,限制了场景Tile 16×16像素,那么把网格大小改为32×32或16×16就会很方便。

下一个有用的工具是command+U调整色相饱和度。

用它可以方便的修改颜色,明暗等颜色参数和效果。

然后是shift+O图层样式描边,这个功能可以很方便的给画好的像素画添加描边。

最后一个有用的命令是Shift+H和Shift+V,分别可以使画好的像素画水平翻转或垂直翻转。

介绍完所有重要的工具,现在来看看时间轴。如果你没看到时间轴,可以按Tab键,它就会显示。
鼠标右键点击时间轴,可以看到操作选项,点击新建图层。

aseprite的图层和photoshop的很像,没用过photoshop的可以把图层理解为蒙板,每一个蒙板都是一张画布,上面的蒙板会盖住下面的蒙板。

右键点击图层,选择属性,可以设置图层透明度。

接下来是关于颜色,新手可以使用aseprite内置的32色颜色版,颜色太多选择太多并不是好事。
默认的EDG32就很好。

最后画好像素画,导出,调整大小请选择1000%,导出文件格式选择png,通常默认就是png或gif。

以上就是使用aseprite画像素画所需要知道的一切。