
5个Aseprite制作角色动画小技巧

摘要:像素画逐帧动画,每一帧都要亲手画,有没有什么技巧可以偷懒?有!
5个Aseprite制作角色动画小技巧。
帮助你提高效率,节约时间。
1、替换颜色
制作npc或者小怪动画的时候,有时需要替换颜色,生成不同的npc或小怪,或者把普通小怪变成精英怪。
选中需要替换颜色的cell,用编辑-替换颜色(快捷键Shift+R)很方便。
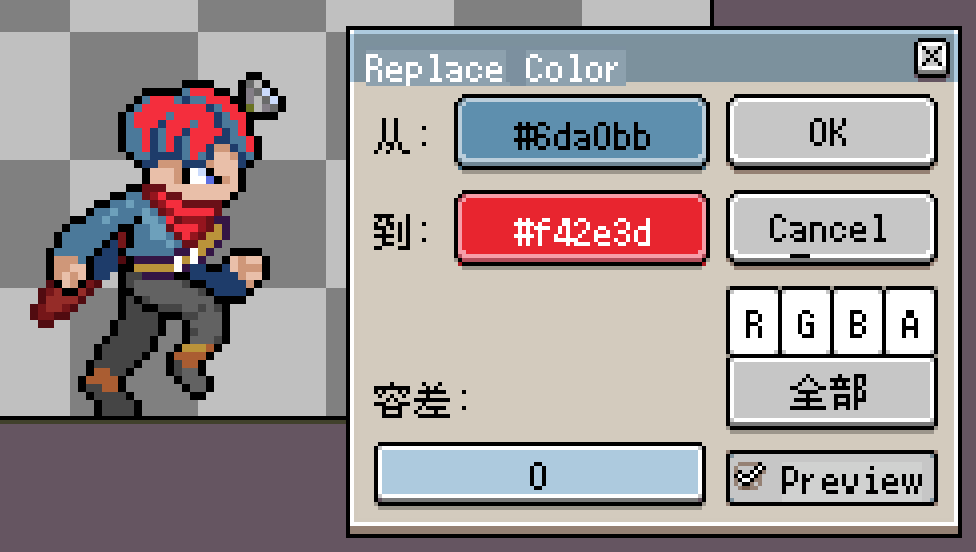
2、快速复制
有时你需要一个背景色,或者每一帧都需要调整武器或其他配件的位置。
如果一帧一帧复制,肯定很累。
这时选中cell,右键点击链接单元格。一键就全部复制好了。

如果需要编辑每一帧,可以选中cell,右键点击断开链接。再逐帧调整即可。
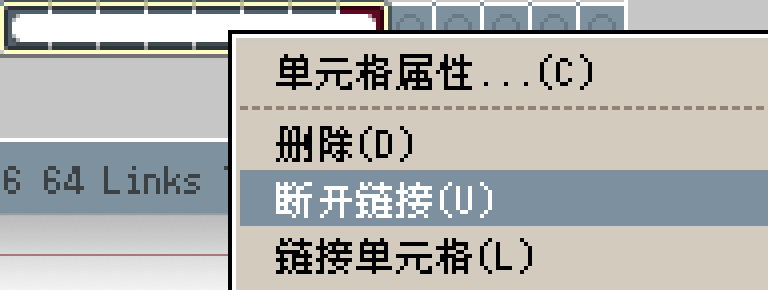
3、自动选择图层
制作角色动画的时候,你会用分层来方便后续的动画修改。图层多了,就不容易选择。
这时按V(移动工具),然后勾选工具栏上的Auto Select Layer,就可以快速选中需要移动的部件。
这在微调动画的时候非常方便!
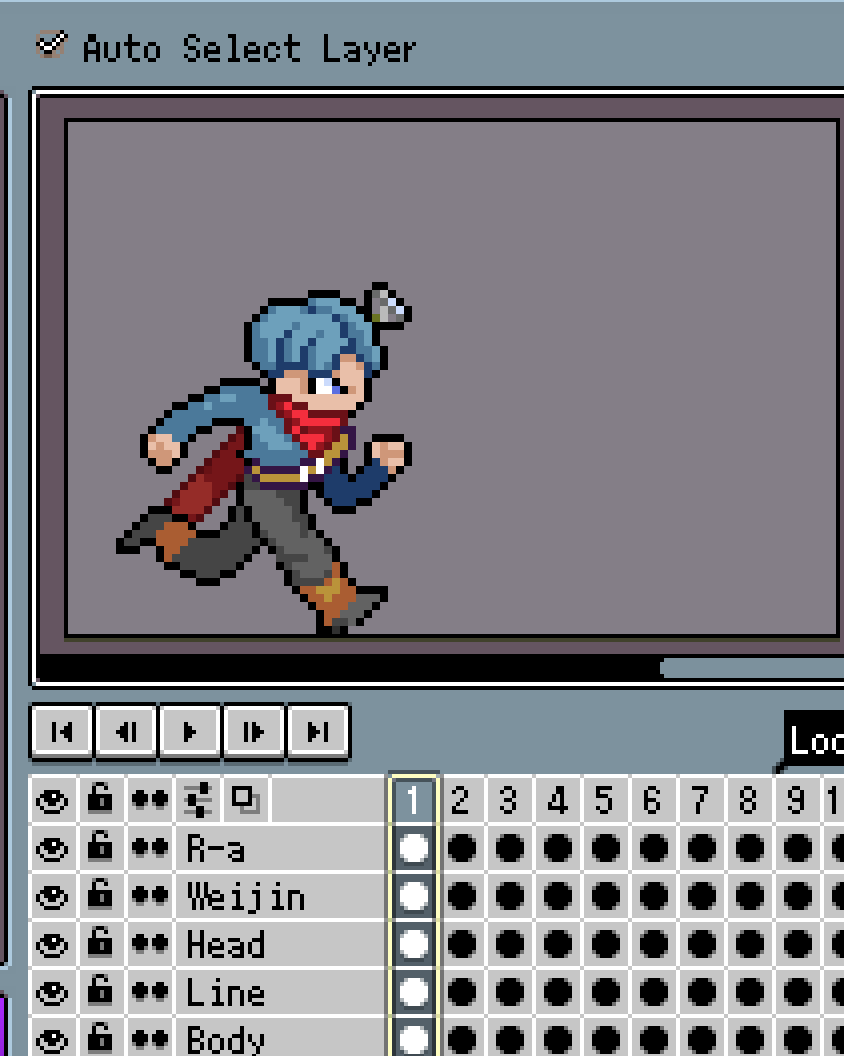
如果你需要看到更多信息,比如这个移动的部件有多大,可以额外按住Commond键。
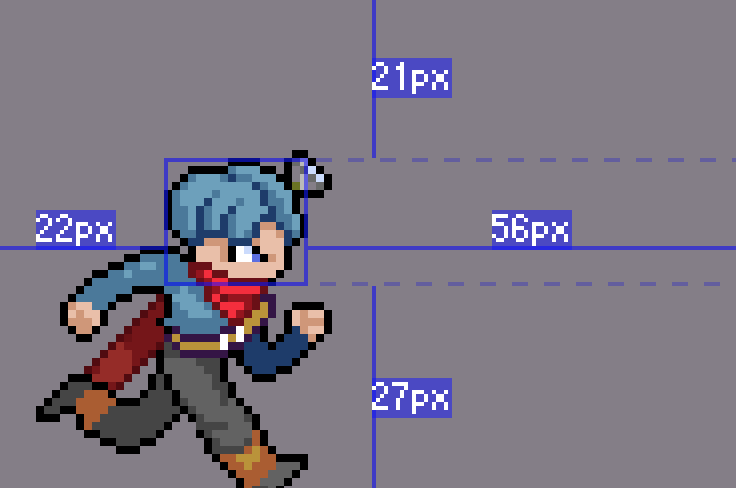
这时可以看到,角色头部的上下左右边距。
4、单元格属性
某些时候,你会做一些特效,比如在角色手的周围出现一个光圈蓄力,然后发出一发气功波之类的东西。

这个光圈可能和多个部件有重叠(手和胸前绑带),这个时候想要通过调整图层顺序实现错位就很困难。
这个时候用单元格属性来调整顺序就非常实用。
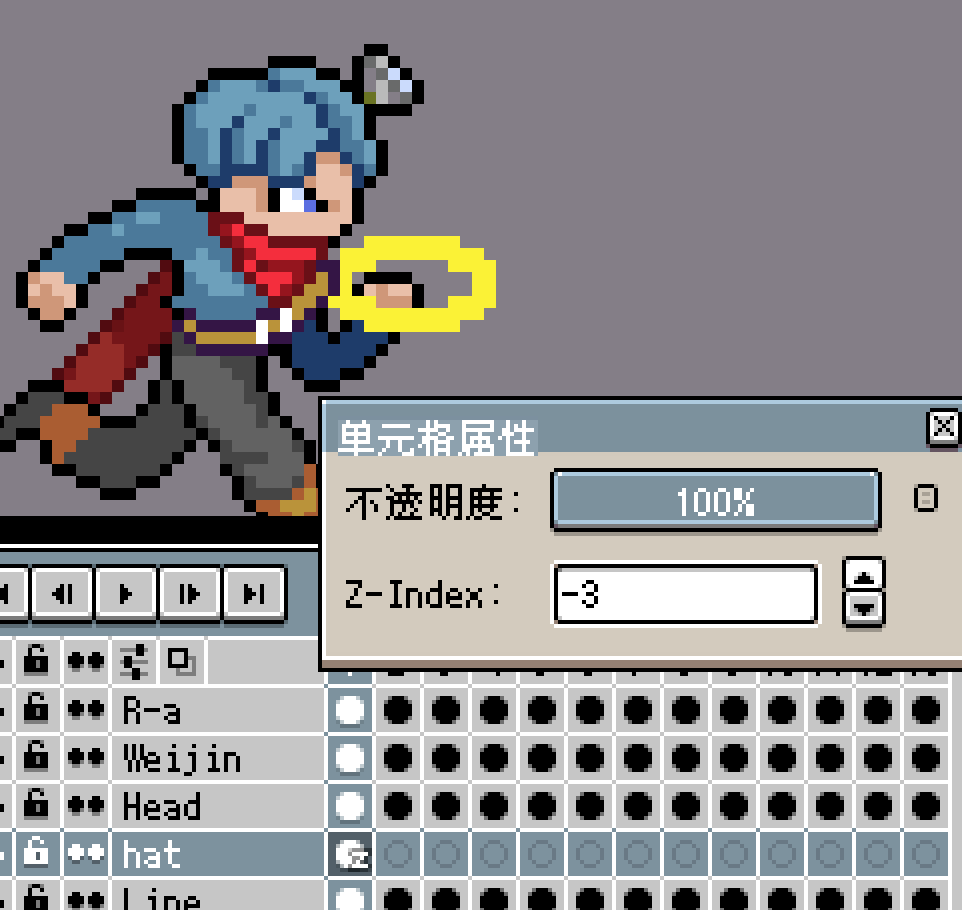
调整Z-index属性,就可以让角色胸前的绑带出现在光圈前面,符合显示逻辑。
5、缩略图
另一个有用的功能是缩略图。默认是关闭,要打开需要点击时间轴上的设置icon(从👀左起数到第4个,三条横线,每条横线上有一个黑点)。
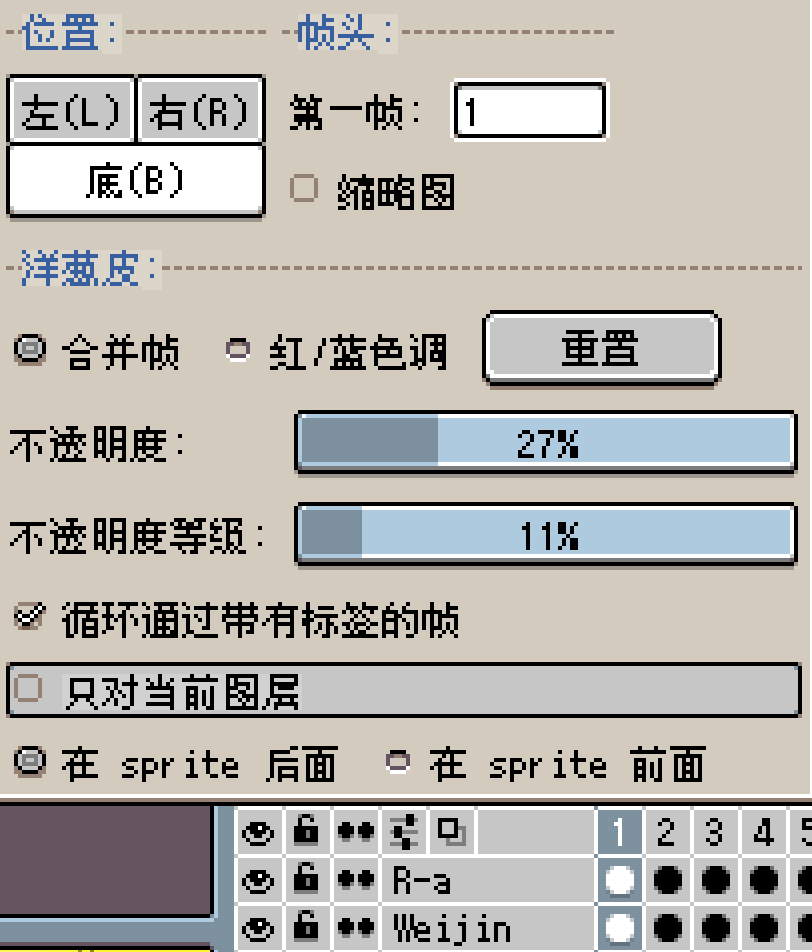
点击勾选缩略图。
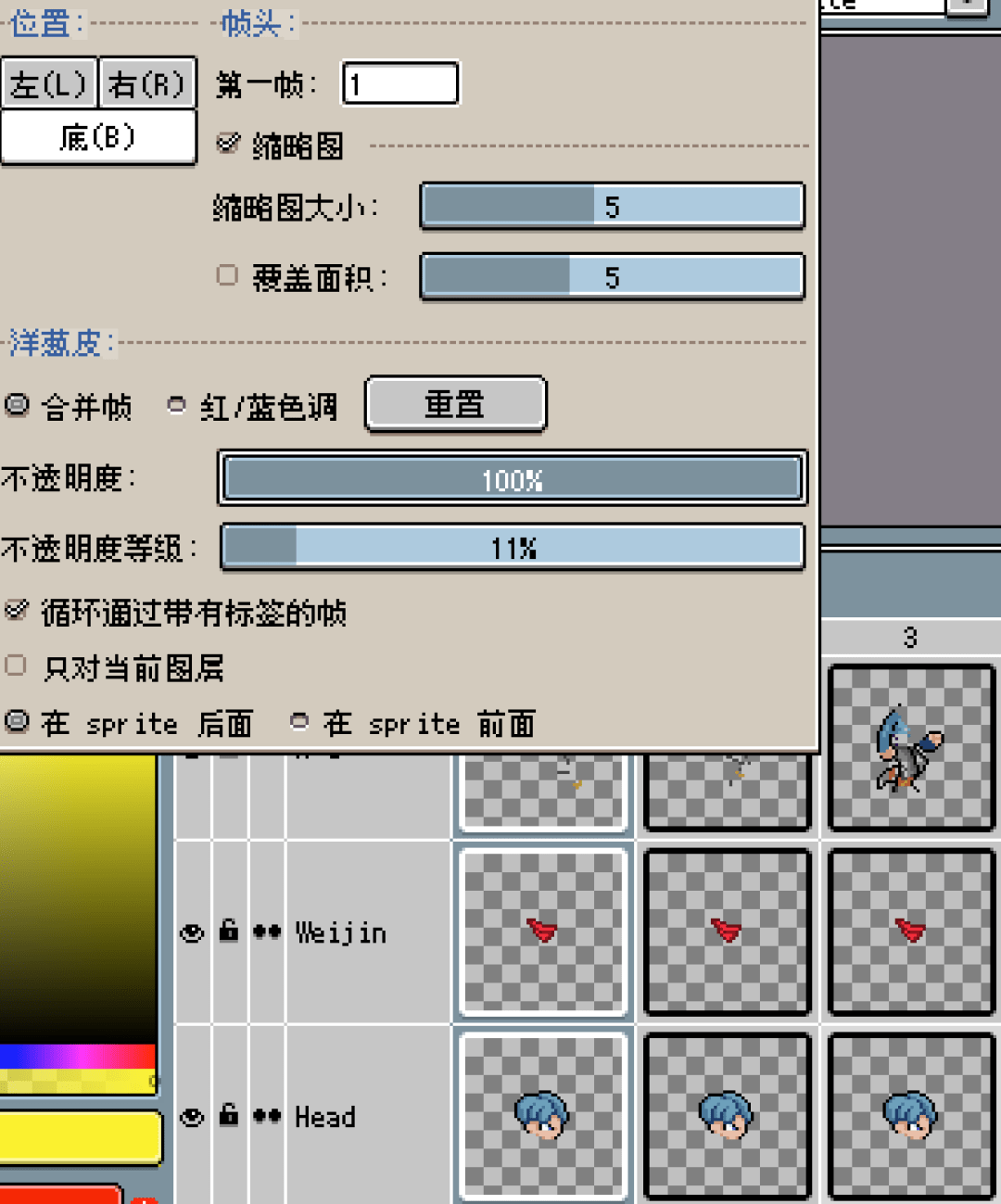
这时在时间轴上就可以看到每一个cell单元格的具体内容了。
本篇文章来源于微信公众号: 教你画像素画



