
摘要:像素画新手教程:像素画入门
关键词:像素画,新手教程,像素画入门

我将演示一些基本的像素画技术,使像素画入门过程更容易。本教程有绘画基础的人入门像素画也会有帮助。
本教程使用的软件为微软windows画图Microsoft Paint,但是画像素画的技术同样适用于其他软件,软件的功能和具体设置会有细微差别。
硬件准备
安装Windows系统的计算机,一般都带画图软件。(如果你会适用其他绘图软件比如Photoshop、Aseprite也是可以的) 鼠标或Wacom绘图板,其实平板电脑也是不错的选择
1、软件设置
1、打开画图软件,你可以在windows开始菜单--附件中找到它。 2、然后你需要设置画图软件,才可以画像素画。按Ctrl+E打开图像属性设置窗口。
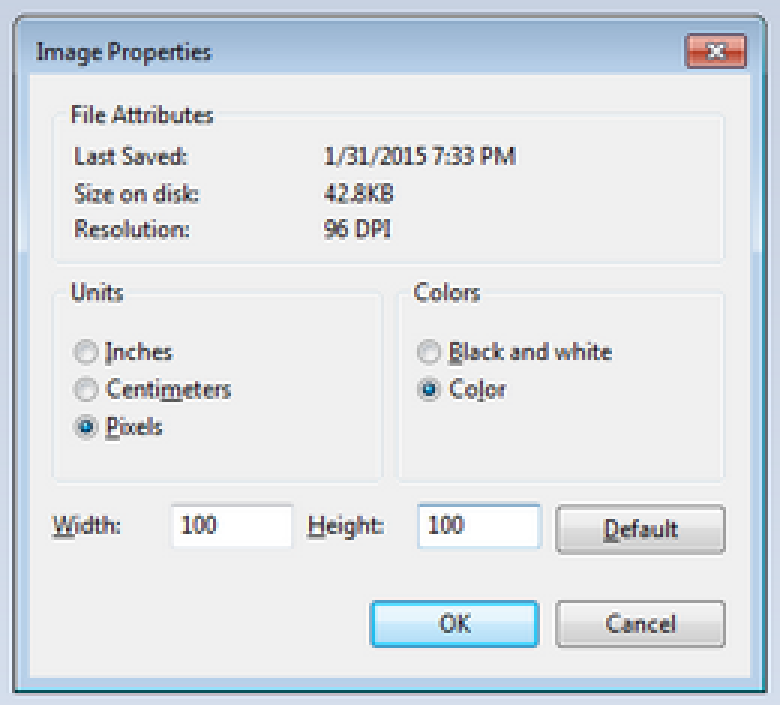
3、将单位设置为“像素”,画布的宽和高设置为100,对于新手100X100像素的画布足够用了。 4、如果你需要放大画布可以点击放大按钮,或者按住Ctrl+鼠标滚轮放大。 5、从屏幕顶部的“工具”条中选择铅笔工具。铅笔是画像素画的首选工具,因为它可以精确地画出像素方块。要将铅笔笔刷设置为1像素。
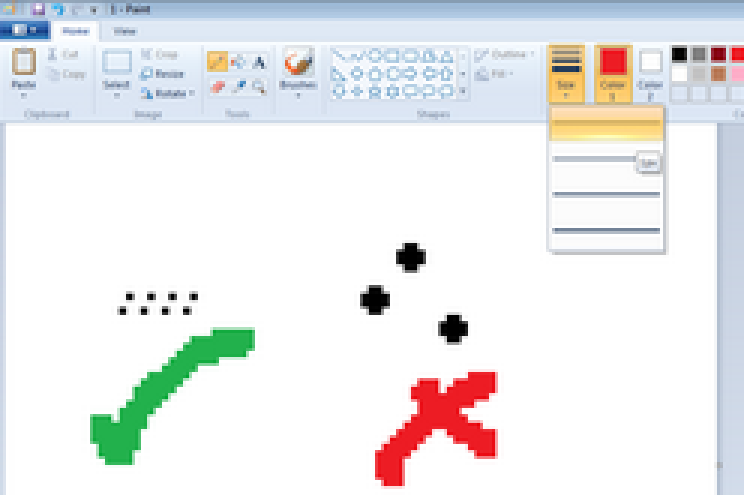
2、像素画草图
让我们开始用铅笔工具来画简单的东西。画草图的时候,无需担心粗糙感。如果你的作品比较复杂,请不要过多地刻画细节。对于像素画,少即是多。
如果你画错了额,可以用ctrl+Z撤消操作,这也适用于大多数画图软件。请相信我,你会频繁的适用Ctrl+Z。
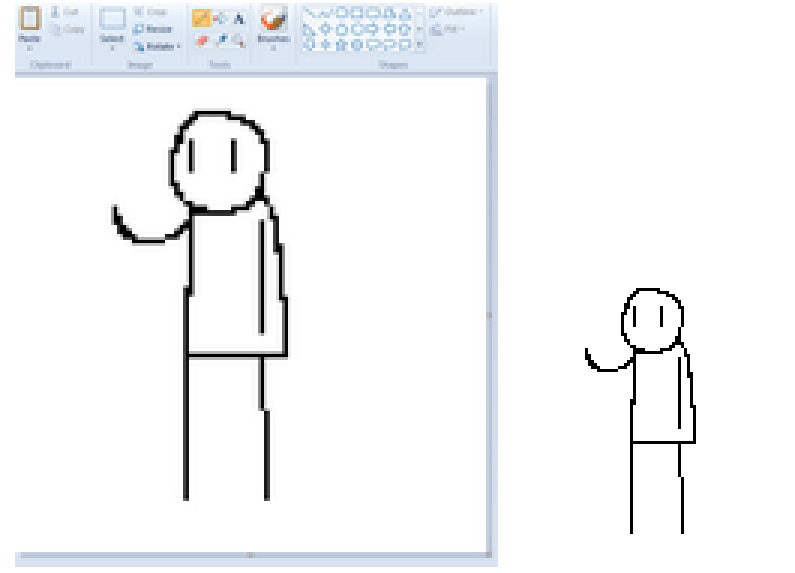
上面是一个简单的涂鸦小人,我叫他史蒂夫。右边的副本是100%尺寸效果。你可以发现史蒂夫身上有很多粗糙的区域和斑点。
3、草图优化
下一步是草图优化。只要有可能,像素画的轮廓线应始终为1像素。确保删除所有不必要的像素。使轮廓线均匀,清除像素斑点,并使史蒂夫看起来更清晰。
请注意,在画图中用鼠标右键单击将画出背景色。如果将背景色设为白色,则清除像素会变得更容易。
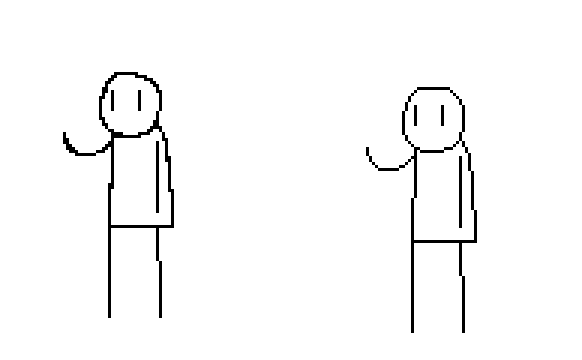
上面图片右边是优化后的效果。现在,史蒂夫的轮廓线很均匀,他的手臂看起来好多了,头部和躯干的线条也更加干净。我还重新绘制了头部的一部分,使其更加圆润。
如果某些东西看起来不正确,请不要害怕重新绘制它-越早发现错误,越容易解决。
4、线稿上色
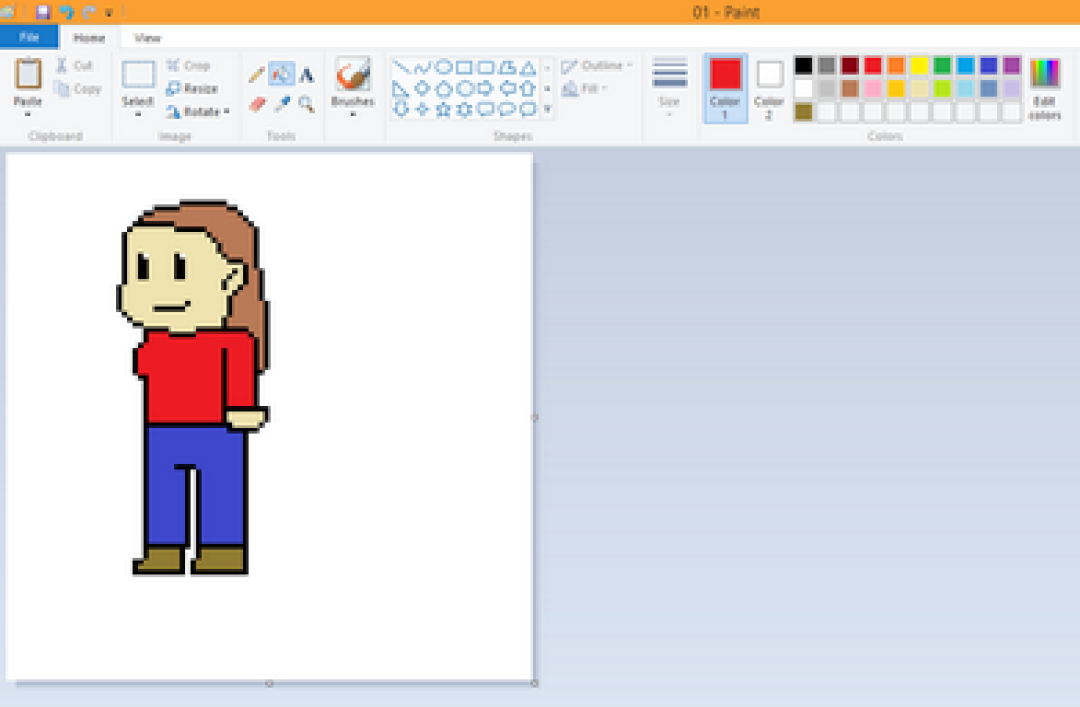
像素画上色可以简单也可以复杂。“填充”工具是像素画上色的最佳工具。只需选择一种颜色,然后单击即可。
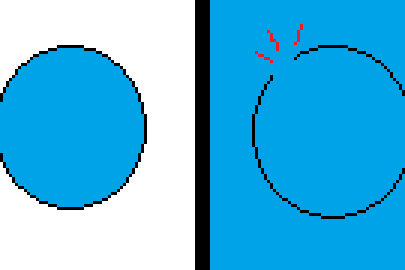
请注意,必须闭合形状才能使用“填充”工具。如果屏幕突然充满一种颜色,请不要惊慌。只需用ctrl+Z即可撤消。
本教程仅使用画图默认颜色进行上色。这些颜色足以满足你的要求,但是如果你想要特殊的颜色,可以使用调色板右侧的“编辑颜色”菜单。
5、编辑颜色
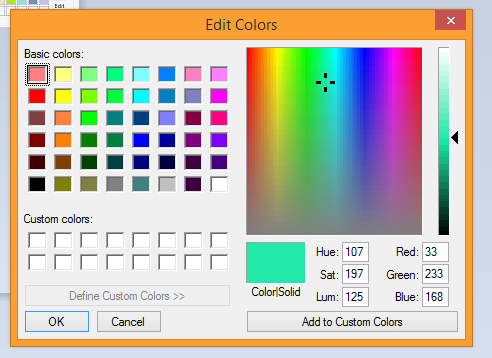
使用“编辑颜色”菜单,可以生成任何颜色,或调整当前选择的颜色。当你打开菜单时,它将自动选择颜色。在编辑颜色窗口选择颜色,或滑动滑块设置影响颜色的数值,然后按左下方的“确定”按钮。
按下“确定”后,你选择的颜色将成为新颜色,可以直接使用。
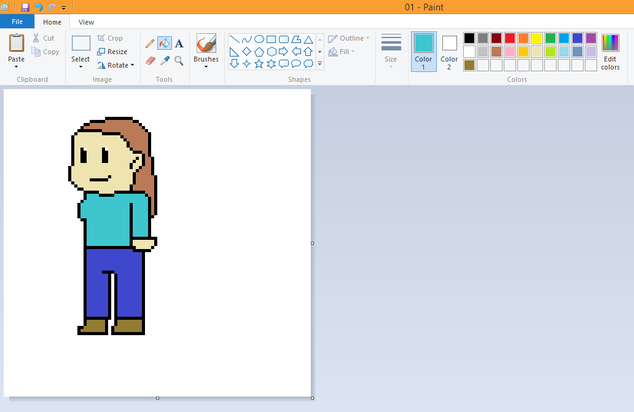
6、明暗处理
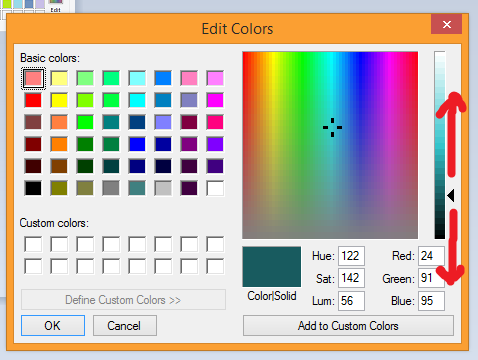
如果你需要添加一些阴影,则“编辑颜色”工具也可以实现。
颜色窗口旁边的垂直条控制所选颜色的亮度(明暗度)。将滑块向下移动就可以获得所选颜色的暗颜色。(更高级的处理是明暗变化的同时增加色相变化。)
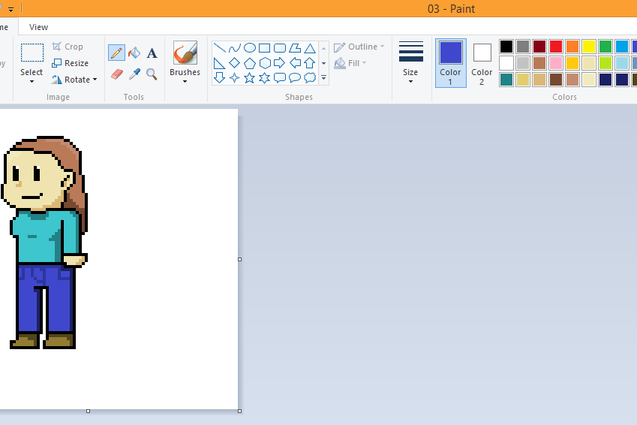
7、提示和技巧
1.不要害怕画画,本教程中介绍的步骤很适合初学者入门。
画图中有很多工具可以帮助你节省时间,一定要使用填充工具和拾色器!还有键盘快捷键(例如Ctrl+E更改画布大小)和ctrl+S(用于保存作品)都非常有用。
一旦掌握了画像素画的基础知识,接下来你需要的就是多看优秀的像素画以及不断实践。
完。
参考资料
https://www.instructables.com/Pixel-Art-A-Beginners-Guide/



